
Difyで簡単チャットボット作成!ライターのミス撲滅、AIメンターで効率化
「また同じミスか…」「この指摘、前もされたのに…」
駆け出しライターのみなさん、 記事やLPなどのWebコンテンツを作った時、こんな経験はありませんか?
私自身、ライターとして活動していますが、以前は先輩からのフィードバックに頭を抱える日々でした。自分では完璧だと思って提出した原稿も、誤字脱字や表現の修正指示が入り、なかなかOKが出ない・・・。
そんな悩みを持つあなたに朗報です! 今回はDifyを使って、プログラミング不要で自分だけのAIメンターを作成し、校正作業を効率化する方法をご紹介します。
そもそもDifyってなに?

Difyは、プログラミング不要で、直感的な操作でAIチャットボットなど様々なAIツールを開発できるプラットフォームです。
例えば、
Webサイトに組み込むカスタマーサポートチャットボット
社内業務を効率化するアシスタントボット
特定のタスクを自動化するツール
など、アイデア次第で様々な用途に活用できます。
なぜDifyがライターにおすすめなのか?
Difyは、プログラミング不要で誰でも簡単にAIアプリケーションを開発できるプラットフォームです。ライターにとって、以下の点で大きなメリットがあります。

Difyで自分だけのAIメンターを作る方法
今回は、「ライター向けの記事をチェックしてくれるAIメンター」を例に、Difyを使ったチャットボットの作成方法をステップバイステップで解説していきます。
ステップ1.Difyアカウント作成&生成AIとの連携

本当に簡単なので、ぜひトライして見てください。生成AIさえあれば誰もが無料で作れます!!
Difyの公式サイトにアクセスし、画面右上の「始める」をクリックしてアカウントを作成します。登録が完了したら、普段使用している生成AI(ChatGPTやGeminiなど)と連携しましょう。

有料プランもありますが、今回作るチャットボットは無料プランでも問題ありません。

まず、画面右上のアイコンをクリックし、「設定」を選択します。

左側の「モデルプロバイダー」をクリックし、連携したいサービスを選択します。
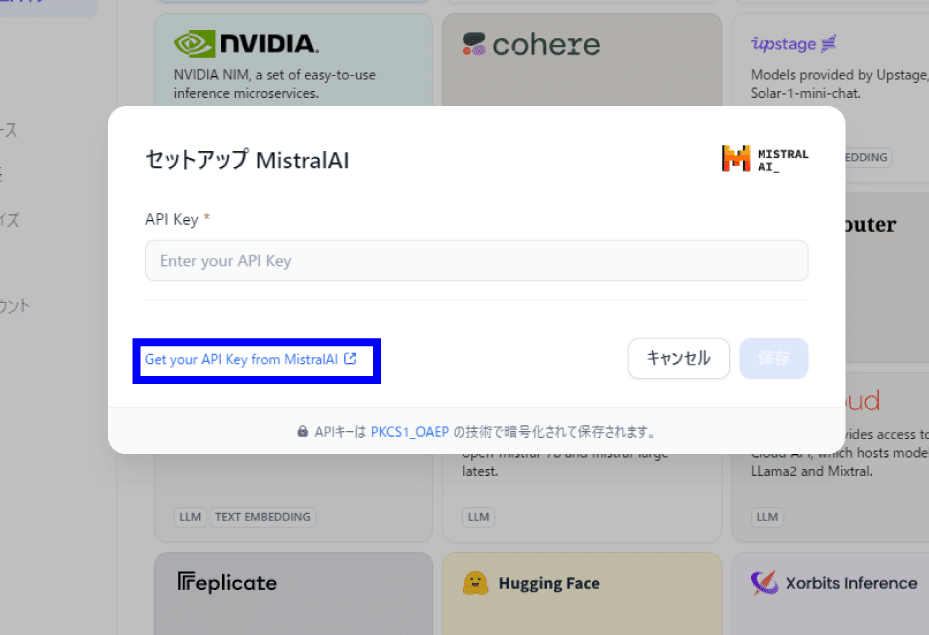
ポップアップが出てくるので青枠をクリックし、表示される手順に従ってAPIキーを入手し、Difyに入力すれば連携完了です。
※注意点としては、使用する生成AIによってはAPIを使用する際に、追加料金がかかる場合もあること。ただし、1000文字の入力に対し、かかる料金は約0.02円前後とリーズナブルな場合が多いです(事前に確認することをおすすめします)。
ステップ2.チャットボットの新規作成
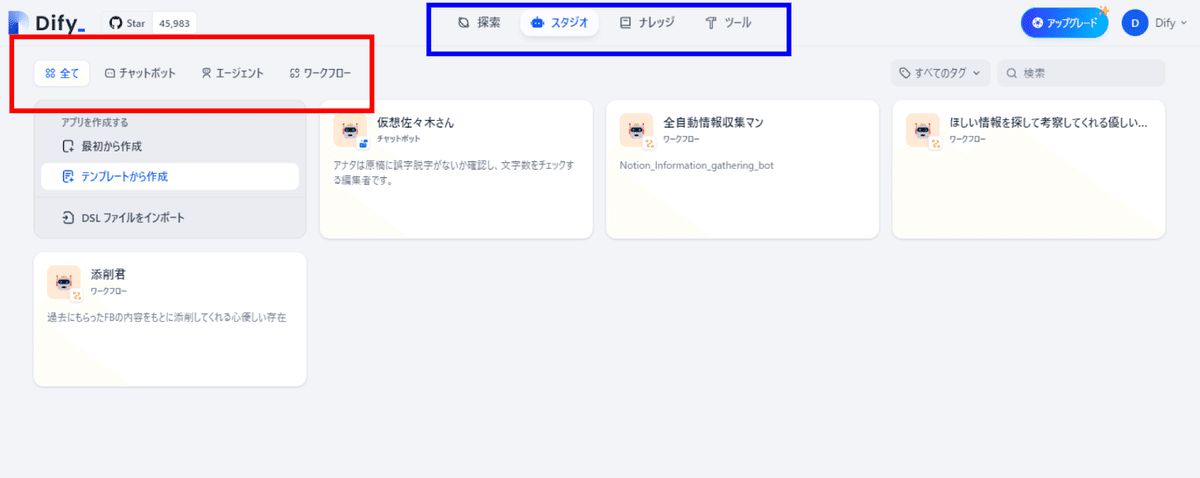
連携が完了したらチャットボット作成に移りましょう。まずは、青枠のタブをスタジオにします。次に赤枠のなかからチャットボットを選択。

次に青枠の中から「最初から作成」を選択します。

このようなポップアップが表示されるので、青枠のなかから「チャットボット」を選択、赤枠にボットの名前を入力し、緑枠の「作成する」をクリックします。名前は後から変更も可能なので、適当につけちゃって大丈夫です。

するとこんな画面になります。

ざっくりと説明すると青枠がボットを作成するための作業スペース。赤枠がプレビュー画面です。

では、青枠の中身を説明していきます。
手順というボックスは、普段生成AIに向けた指示(プロンプト)を入れる場所です。ここには、今回のチャットボットにしてもらいたい作業を入力します。
ステップ3.プロンプトの入力とテスト

ひとまず、役割を与えてみます。今回は、書いた原稿の誤字脱字をチェックしてもらいたいので、以下のプロンプトを入力。
アナタは原稿に誤字脱字がないか確認し、文字数をチェックする編集者です。

試しに青枠に原稿や一部の文章を貼り付けて送信します。今回は、以前執筆したnoteの導入部分を送ってみました。

するとチャットボットが、文章を確認して文字数のカウントと誤字脱字の有無をチェックしてくれます。
ここまでは、普通に生成AIのサービスを使うのとあまり変わりません。
ステップ4.変数を追加して回答の精度を高めよう

変数とは「変わる可能性のある数値(条件)」のこと。変数を追加すると、チャットボットと会話を始める前に情報を入力できるボックスが設置されます。あらかじめ読者ターゲットを伝えることで、より高い精度で記事をチェックしてもらえるようになります。
今回は、読者ターゲットを変数として追加してみましょう。
なぜ変数があると便利なの?
例えば記事を確認するとき、「記事が誰に向けた内容なのか」を伝えることは必須でとなります。
しかし、原稿ごとにターゲットとなる読者は異なるもの。毎回プロンプトをいじるのは面倒なため、入力する欄を作成しておくのが便利なのです。

画面をスクロールし、手順下にある変数の追加ボタン(青枠)をクリック。

1番上の短文をクリックします。
チャットボットで使える変数は4種類

すると、変数のボックスに入力箇所が追加されます。変数キーは英語のみ入力可能で、「ユーザー入力フィールド名」は日本語でも入力できます。
変数キーは、チャットボットが読み取るためのキーワードを入れる場所、ユーザー入力フィールド名は自分が管理しやすいようなネームタグだと思ってください。

変数キーに値を入れないと動かないので注意しましょう。今回は、このように入力しました。
【変数キー】audience(英語であれば、何でもOK!)
【ユーザー入力フィールド名】読者ターゲット

プレビュー画面でも読者ターゲットを入力するボックスが追加されたかと思います。

次に手順のボックスへ以下のプロンプトを追加します。
送信された文章が{{audience}}に向けた内容になっているかを確認し、修正が必要な場合は修正案を提示してください。

ちなみに「/」を入力するだけでポップアップが出てくるので、そこから変数を選択するとスムーズです。

今回は、Webマーケター向けの記事なので青枠部分の読者ターゲットの隣に「Webマーケター」と入力します。
青枠にWebマーケターと入力されていることを確認し、赤枠に確認してもらいたい文章を入力して送信しましょう。

すると誤字脱字の有無と文字数のカウント、修正案を提示してくれます。ただ現状の修正案はお世辞にも良いと言えないので、チューニング(プロンプトを工夫)する必要があります。

ただ、プロンプトのチューニングを始めると、この記事ではおさまらないくらい時間がかかるので、今回は修正箇所のリストアップのみしてもらうことにします。
プロンプトを以下の内容に修正・加筆してみました。
アナタはWebメディアの編集者です。誤字脱字かないか確認し、文字数をチェックしてください。送信された文章が{{audience}}に向けた内容になっているかを確認し、修正が必要な箇所があれば教えてください。
<チェックリスト>の内容が反映されているかを確認し、されていない場合は、該当箇所をリストアップしてください。
<チェックリスト>
・である。という断定表現は使わない
・実際に計測したわけではなく伝聞の場合は、「という」「だそうだ」といった表現を使う
・主語が不明瞭な部分はないか
修正案は不要です。修正箇所と修正箇所が必要な理由のみリストアップしてください。
<チェックリスト>という欄には、自分が過去にもらったFB内容を追加していきます。

追加が完了したら、青枠の公開するボタンをクリックします。ちなみにプロンプトは公開した後でも、いつでも修正・加筆が可能です。

公開後、青枠のアプリを実行ボタンを押せば完成!
もう準備はOK! あなただけのAIメンターを使ってみよう!

別ウィンドウで、あなただけのAIメンターアプリが立ち上がります。あとは、読者ターゲットを入力してチャットを開始するだけ。

試しに読者ターゲットを入力し、前回のnoteの初稿を送ってみました。すると・・・

ね? 簡単でしょう?
「Difyって難しそう…」なんて思っていた方も、実際に試してみたら「あれ?意外とシンプル!」と感じたのではないでしょうか?
この記事が、少しでもDifyに対する心理的なハードルを下げ、AI活用の第一歩を踏み出すきっかけになれば嬉しいです。
ちなみに今回作成したチャットボットは、URLを共有することで誰もが使えるようになります。ただし、APIの使用料金は自身に請求が来るのでご注意ください!
次回は、Difyで作業の自動化に挑戦!「ワークフロー機能」を使いこなそう!
今回は、AIメンターの基本的な作成方法をご紹介しました。しかし、Difyの可能性はこんなものではありません!
次回は、複数の作業をまとめて自動化できる「ワークフロー機能」を徹底解説します。
「RSSフィードを使った最新情報収集」や「SEO記事の自動作成ツール」など、あなたのWebマーケティング活動を劇的に効率化するテクニックを惜しみなくお伝えしますので、お楽しみに!
この記事が「面白い!」「役に立った!」と思ったら、ぜひフォローをお願いします!
キュービックでは、こうした最新の技術も積極的に取り入れてトライ&エラーで日々まい進しています!
面白そうだなと興味を持ってくださった方は、こちらもよろしくお願いします!
https://cuebic.co.jp/recruit/careers/

